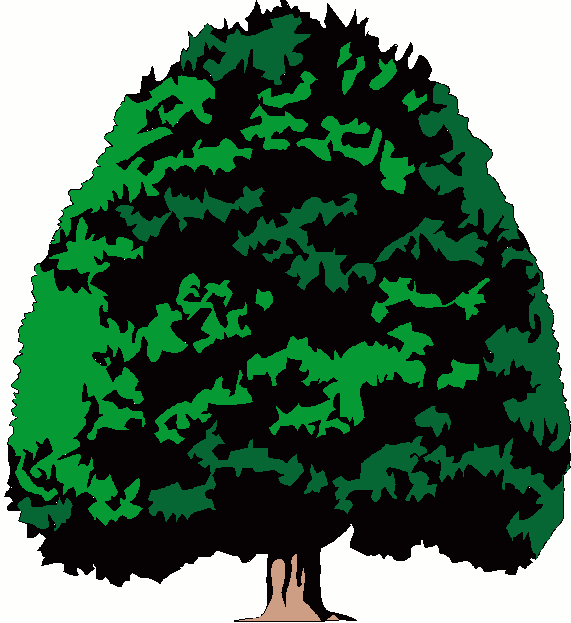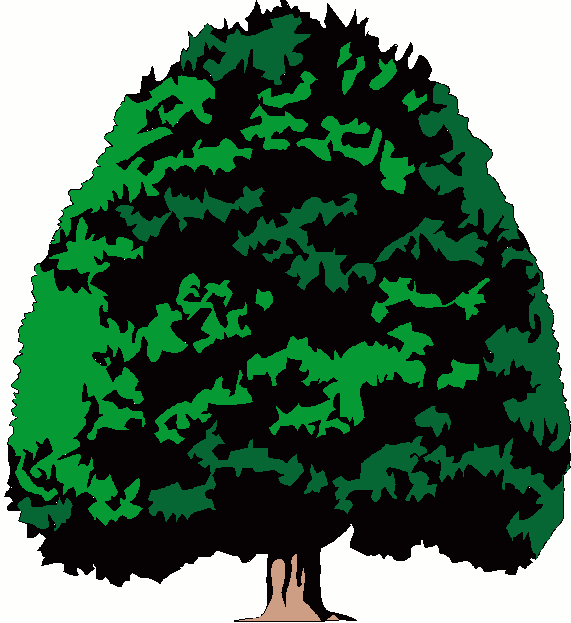|
|
Instructions for Windows 95/98 users to put a dial-up connection ICON on your
Desktop.
Here are your step-by-step instructions to create an icon to dial
your modem and get "on-line." These are for Windows 98 but will be
similar for other operating systems.
- Click on "my computer."
- Click on "dial-up networking."
- Click on "make new connection."
- Fill in "MyShadeTree" as the computer you are dialing.
- Make sure the device (modem) you select is the modem in your
computer (it is usually the one that is highlighted already).
- Click NEXT.
- Type in the area
code and number you will be dialing. This number will be provided to
you when you sign up. Click NEXT.
- Click FINISH. You will now have an icon named "MyShadeTree" in
your dial-up networking window.
- Put your mouse on this icon and click the right button (this is
called "right mouse click").
- Click "properties."
- If you do not have to dial the area code to dial a local
number, then unselect that button.
- Click on the "server types" tab.
- The only box in this window that should be checked is TCP/IP. If others are selected, then uncheck them.
- Click "OK." (You will be back at the "dialup networking" screen.)
- Right mouse click on the "MyShadeTree" icon again and
"Create Shortcut."
- Click YES to create a shortcut icon on your
desktop.
- Go to your desktop and click on the MyShadeTree icon we just
created. You will enter your "log in" information here.
a). Enter the "User name:" you were given, such as
mdh3???@pop.net (all lower case letters)
b). Enter the password you gave us to use. (all lower case letters)
c). The phone number should already be there.
d). You may choose to "save password" so you won't have to type it
each time you want to get on line. This is optional.
- You are now ready to get "on-line" and surf the web!
Congratulations!
- Click the "MyShadeTree" icon whenever you
want to get on-line. Once you are connected, the icon will appear in
your system tray on the bottom right corner of your screen. It will
look like two little computer screens.
- Be sure to hang up the modem when you are
through to get "off-line." You can double-click on the two little
computer screens or click on the icon "MyShadeTree" and then click
"disconnect."
-----------------------------------------------------------
TO SETUP YOUR EMAIL PROGRAM.
Detailed instructions for many different programs are given at:
emailsetups
Here are instructions for OutLook Express:
- Click on TOOLS
- Click on ACCOUNTS
- Click on MAIL
- Click on ADD
- Type in your personal name (the name you want others to see
when you send them email). Click NEXT.
- Type in your email address (the name you chose). Make sure you
type in the whole address, such as: you@myshadetree.com
- Type in the address for "incoming mail": pop.myshadetree.com
- Type in the address for "outgoing mail": smtp.safepages.com
Click NEXT
- Your account name is your email address: you@myshadetree.com
Type in your password (make sure it is lower case).
Click NEXT and then FINISH.
You are now setup to send and receive email. CONGRATULATIONS!
|
|